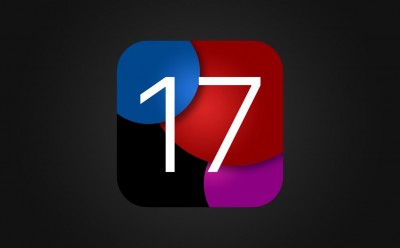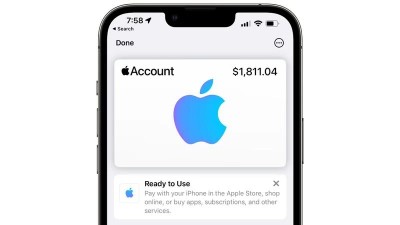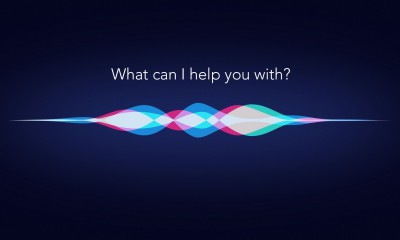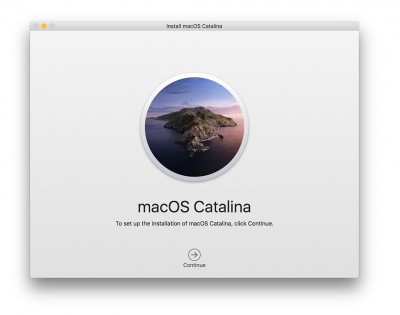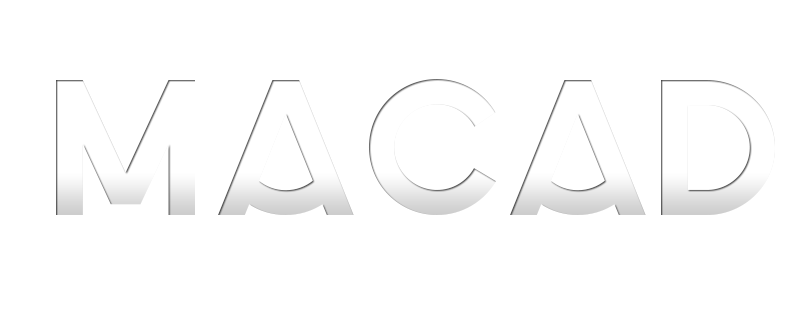Sau thời gian dài sử dụng thì chiếc mac của bạn sẽ trở nên cũ kỹ và hiệu suất chậm dần, làm ảnh hưởng đến công việc và gây nhiều phiền toái mõi khi sử dụng. vậy làm thế nào để làm mới và cải thiện hiệu suất cho máy Mac cũ ? Bài viết dưới đây sẽ giúp ít phần nào những khó khăn cho chiếc Mac cũ của bạn.

1. Nâng cấp ổ cứng lên SSD
Cải tiến lớn nhất duy nhất mà bạn có thể thực hiện đối với một chiếc MacBook cũ là nâng cấp ổ cứng quay truyền thống của nó thành ổ cứng thể rắn. Bạn sẽ bị sốc không chỉ về mức độ dễ dàng hoán đổi trong ổ SSD mà còn về tác động to lớn của nó đối với hiệu suất. Làm theo hướng dẫn của Sharon Profis về cách nâng cấp MacBook Pro của bạn với ổ SSD .

2. Nâng cấp thêm RAM
Trong khi bạn mở MacBook để thay ổ cứng, hãy tận dụng cơ hội để bổ sung thêm bộ nhớ. Giống như việc thay thế một ổ cứng, việc bổ sung thêm bộ nhớ là một quá trình đơn giản và dễ hiểu. Để bắt đầu, bạn cần tìm loại bộ nhớ phù hợp cho mẫu MacBook cụ thể của mình. Thương hiệu không quan trọng lắm, chỉ cần bạn mua đúng số lượng, chủng loại và tốc độ. Apple có một trang hỗ trợ tiện dụng hiển thị thông số kỹ thuật bộ nhớ cho nhiều kiểu máy khác nhau, cùng với hướng dẫn thay thế bộ nhớ được minh họa. Hoặc bạn có thể làm theo hướng dẫn từng bước của chúng tôi để bổ sung thêm bộ nhớ cho MacBook Pro .
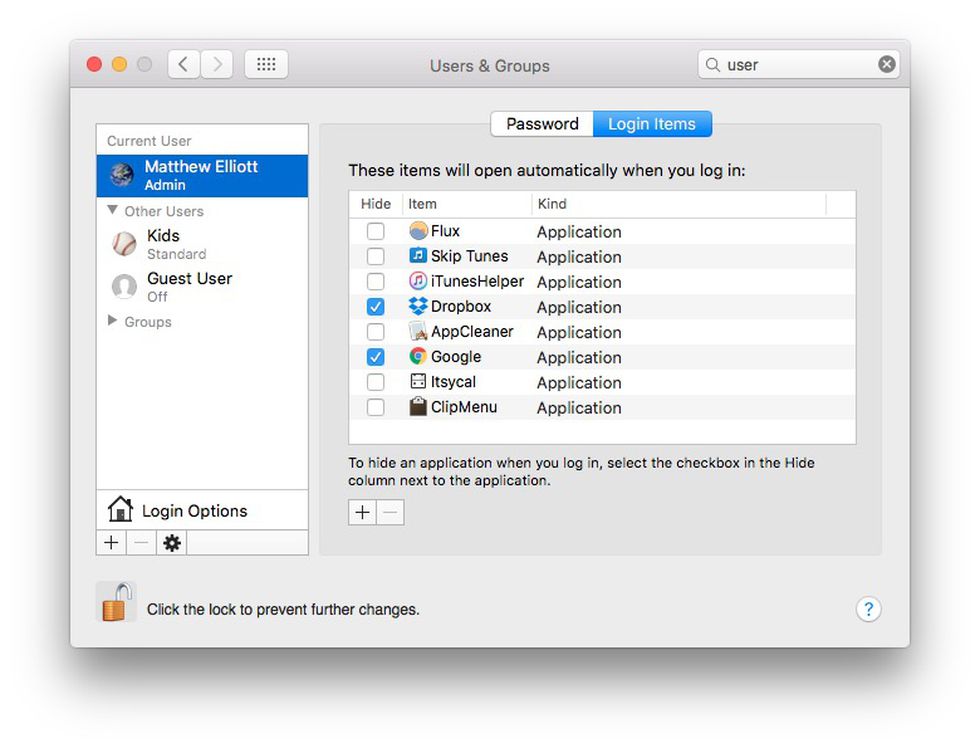
3. Giảm các mục đăng nhập
Nếu máy Mac của bạn khởi động chậm, vấn đề có thể là do có quá nhiều ứng dụng để mở khi khởi động. Có khả năng bạn không bao giờ đặt chúng khởi chạy khi khởi động - chúng khởi chạy theo mặc định. Đi tới Tùy chọn hệ thống> Người dùng & Nhóm, sau đó nhấp vào tab Mục đăng nhập để xem danh sách các ứng dụng mở khi bạn khởi động máy Mac của mình. Đánh dấu các ứng dụng bạn không muốn mở khi khởi động và nhấp vào nút dấu trừ bên dưới danh sách ứng dụng.
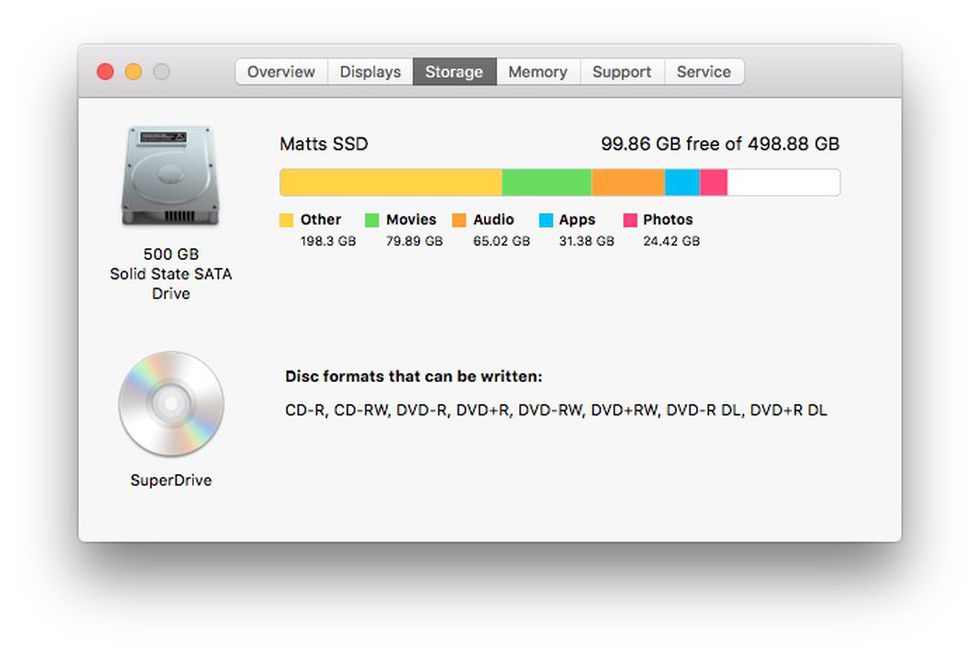
4. Lấy lại dung lượng từ ổ cứng gần đầy
Với một ổ cứng gần đầy dung lượng, bất kỳ máy tính nào cũng sẽ bắt đầu chạy chậm lại. Để xem bạn còn bao nhiêu dung lượng trên ổ đĩa Mac, hãy nhấp vào nút Apple ở góc trên bên trái và nhấp vào About This Mac. Tiếp theo, nhấp vào tab Storage để xem dung lượng trống còn lại.
OS X thiếu chương trình gỡ cài đặt và nếu bạn chỉ cần kéo ứng dụng vào thùng rác, bạn sẽ xóa tệp chính của ứng dụng nhưng sẽ để lại nhiều tệp liên quan đã được cài đặt cùng với ứng dụng. Thời gian cho trình gỡ cài đặt của bên thứ ba; Tôi thích AppCleaner để gỡ cài đặt hoàn toàn các ứng dụng Mac .
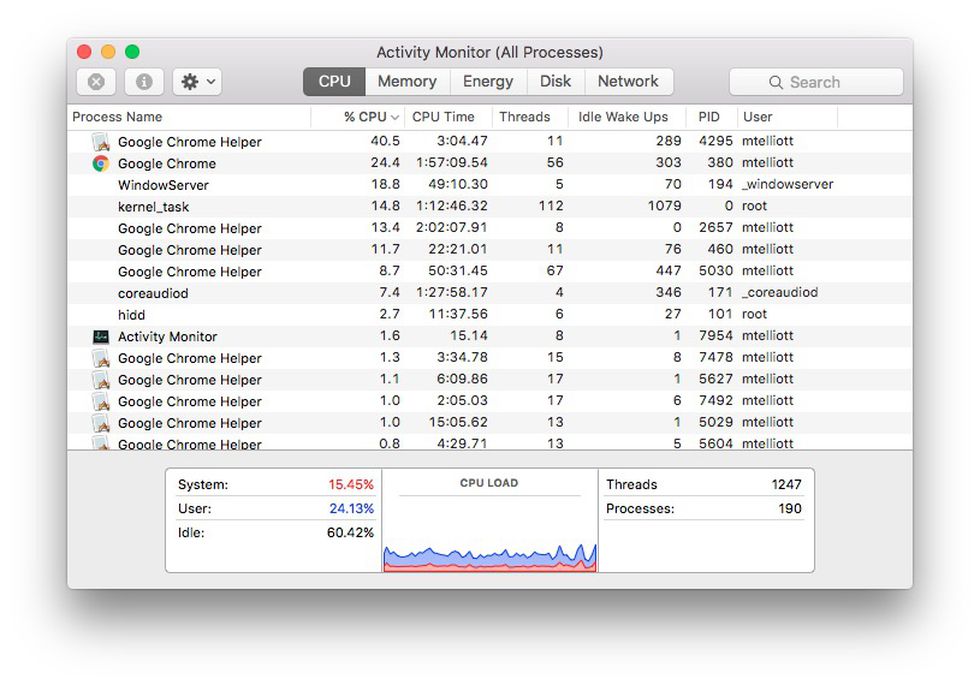
5. Thoát các ứng dụng ngốn nhiều tài nguyên
Nếu máy Mac của bạn hoạt động như thể nó cần chợp mắt vào mỗi buổi chiều, khi bạn đang ở đỉnh cao của đa nhiệm, có một cách dễ dàng để xem ứng dụng nào đang mở của bạn đang sử dụng nhiều tài nguyên hệ thống nhất. Mở Trình giám sát hoạt động. Nhấp vào tab CPU để xem ứng dụng nào đang chiếm nhiều tài nguyên hệ thống nhất. Ví dụ: nếu bạn thấy Chrome ở đầu danh sách, thì có lẽ đã đến lúc chuyển sang Safari.
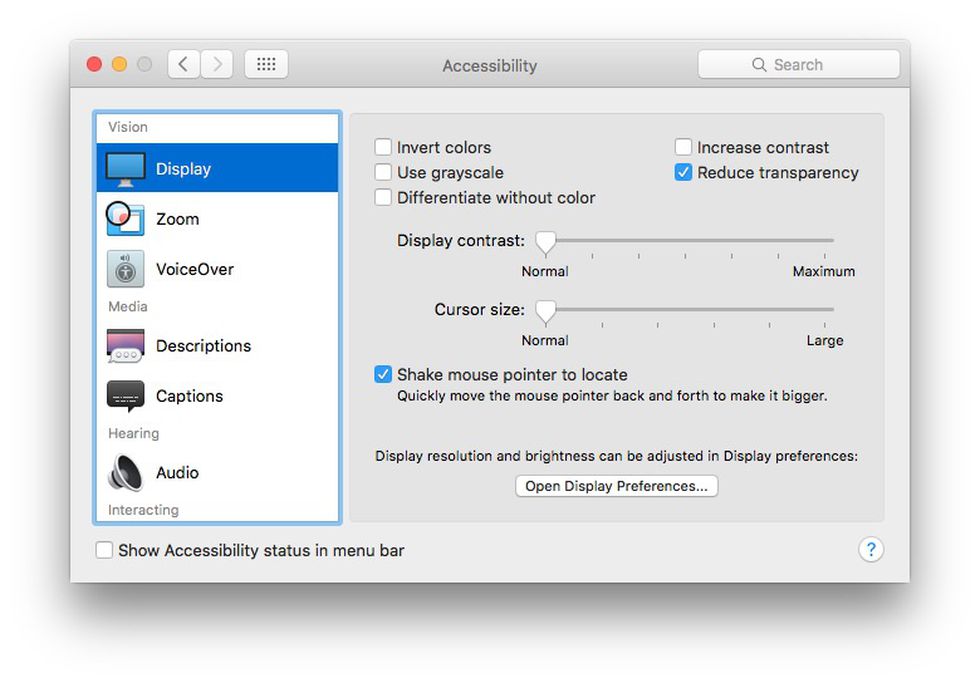
6. Nói 'không' với hoạt ảnh và giảm độ trong suốt
OS X có một số hoạt ảnh và hiệu ứng trong suốt tạo thêm một chút tinh tế về mặt hình ảnh. Tuy nhiên, sự tinh tế này cắt giảm hệ thống phụ đồ họa của các máy Mac cũ và có thể ảnh hưởng xấu đến hiệu suất. Bạn sẽ không thấy nhiều sự khác biệt trên các máy Mac mới hơn.
Di chuyển đến mục Tùy chọn hệ thống > Trợ năng và chọn Hiển thị từ bảng điều khiển bên trái. Chọn hộp kiểm Giảm độ trong suốt.
Tiếp theo, vào System Preferences> Dock và để Minimize windows using, chọn hiệu ứng Scale thay vì hiệu ứng Genie. Windows sẽ có vẻ như mở nhanh hơn mà không có hiệu ứng thần thánh mọc ra từ một cái chai. Bạn cũng có thể bỏ chọn hộp cho Ứng dụng đang mở Hoạt ảnh để ngăn các biểu tượng ứng dụng bật lên trong Dock khi ứng dụng được mở.
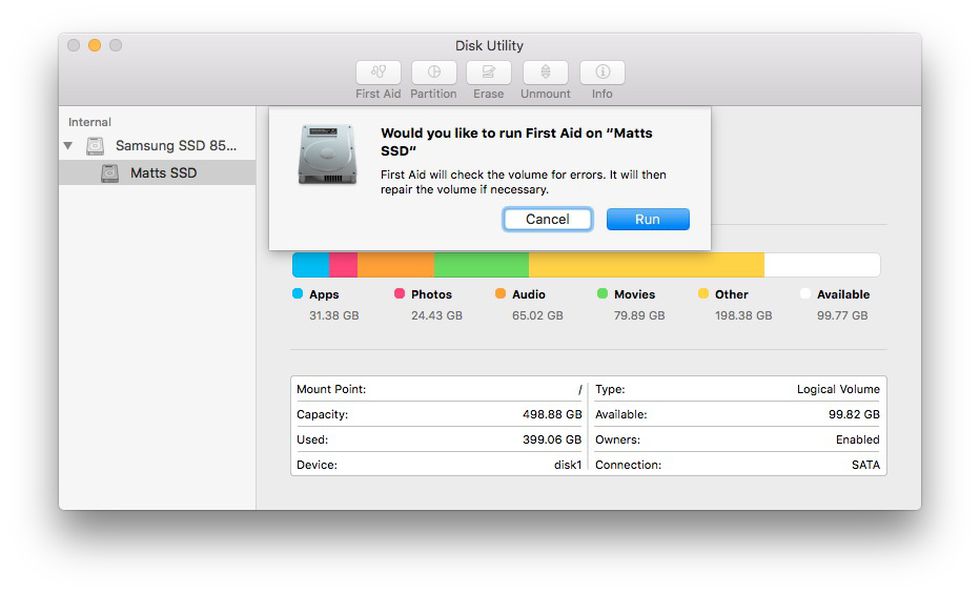
7. Quyền sửa chữa
Khi bạn cài đặt ứng dụng trên máy Mac, phần mềm sẽ đến như một phần của gói tệp, bao gồm các quyền cho OS X biết người dùng có thể thực hiện những việc gì với các tệp cụ thể. Theo thời gian, các quyền này có thể bị thay đổi, dẫn đến máy Mac của bạn chạy chậm lại. Sửa chữa các quyền này, có nghĩa là sắp xếp lại và xử lý lại để chúng trở về đúng vị trí.
Để giải quyết vấn đề trên, OS X có một công cụ tích hợp có tên Disk Utility thực hiện thủ thuật này.
Mở Disk Utility, chọn ổ cứng của bạn từ bảng điều khiển bên trái, nhấp vào nút Sơ cứu và sau đó nhấp vào Chạy để sửa chữa ổ cứng của bạn.
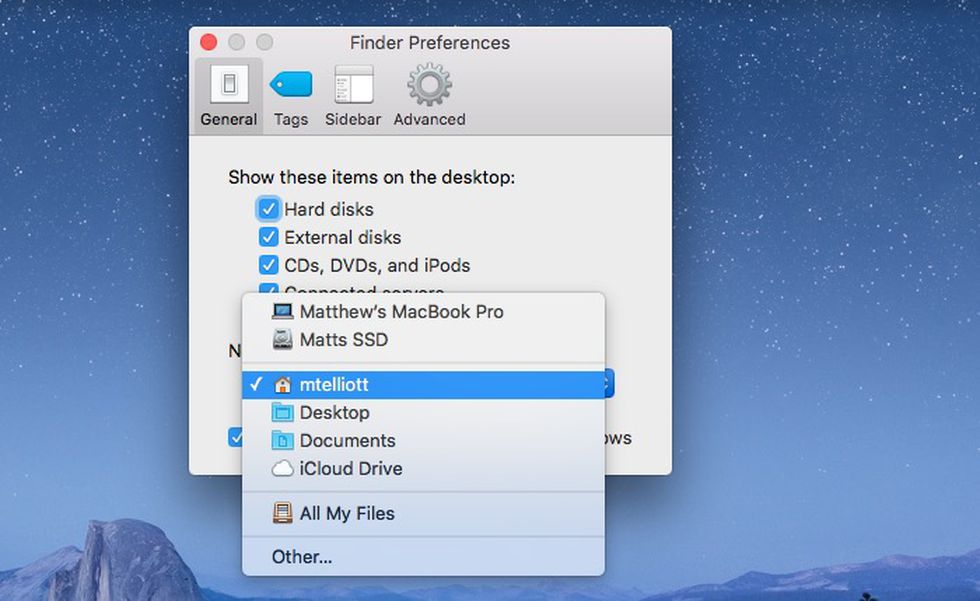
8. Thu hẹp tiêu điểm của Finder
Theo mặc định, Finder tải chế độ All My Files view. Finder sẽ tải nhanh hơn nếu bạn để nó chỉ hiển thị một phần các tệp của bạn. Nó sẽ vẫn tìm kiếm tất cả các tệp của bạn, nhưng cửa sổ Finder sẽ mở nhanh hơn nếu bạn chọn một thư mục để nó hiển thị.
Mở Finder và sau đó đi tới Finder> Preferences. Đối với cửa sổ Trình tìm kiếm mới hiển thị, hãy chọn một thư mục khác, chẳng hạn như thư mục chính của bạn hoặc thư mục Máy tính để bàn hoặc Tài liệu.
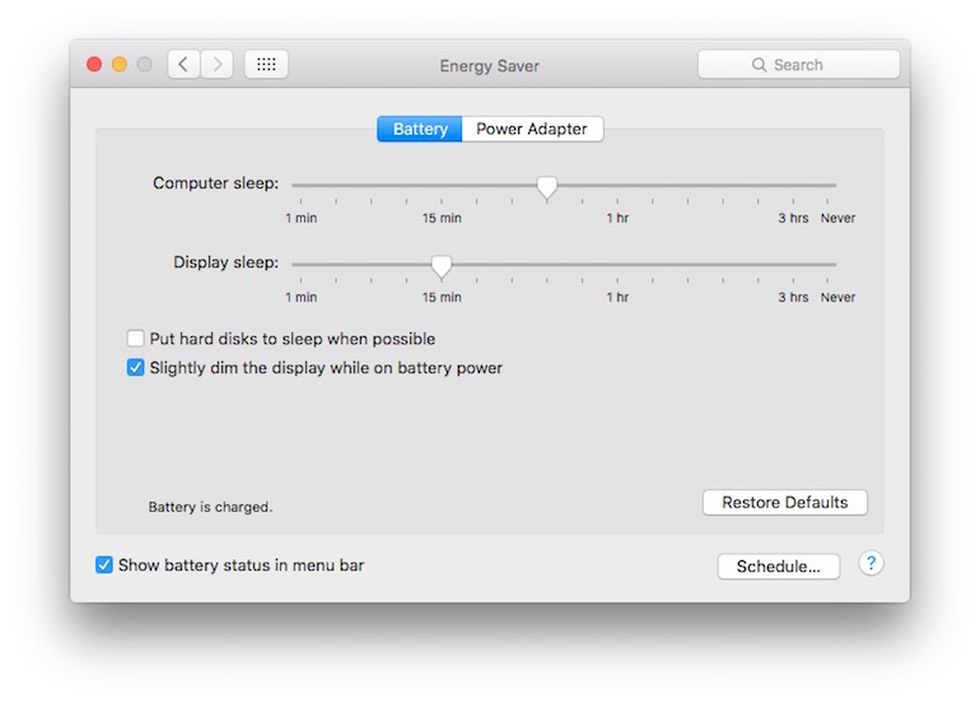
9. Có tuổi thọ pin tốt hơn
Cấp nguồn cho màn hình MacBook là tiến trình chính của pin. Nếu bạn giảm mức độ sáng, bạn sẽ nhận được thời lượng pin lâu hơn. Mở Tùy chọn Hệ thống và nhấp vào Hiển thị. Trên tab Hiển thị, bạn sẽ thấy một thanh trượt cho Độ sáng. Hạ nó xuống một điểm giữa phù hợp với độ sáng mà bạn có thể chấp nhận được.
Có một cài đặt khác liên quan đến hiển thị trên khu vực Tiết kiệm năng lượng của Tùy chọn Hệ thống. Chọn hộp cho Hơi mờ màn hình khi đang sử dụng pin. Giữ cho màn hình hoạt động trong khi máy tính không được sử dụng là một sự lãng phí nguồn pin không cần thiết.
Trên mục Tiết kiệm năng lượng, bạn có thể đặt thời gian cho Chế độ ngủ của máy và Chế độ ngủ hiển thị, cả hai đều bắt đầu hoạt động nếu MacBook của bạn không hoạt động trong một khoảng thời gian. Đặt thời gian ngắn nhất mà bạn cảm thấy tốt nhất cho Pin
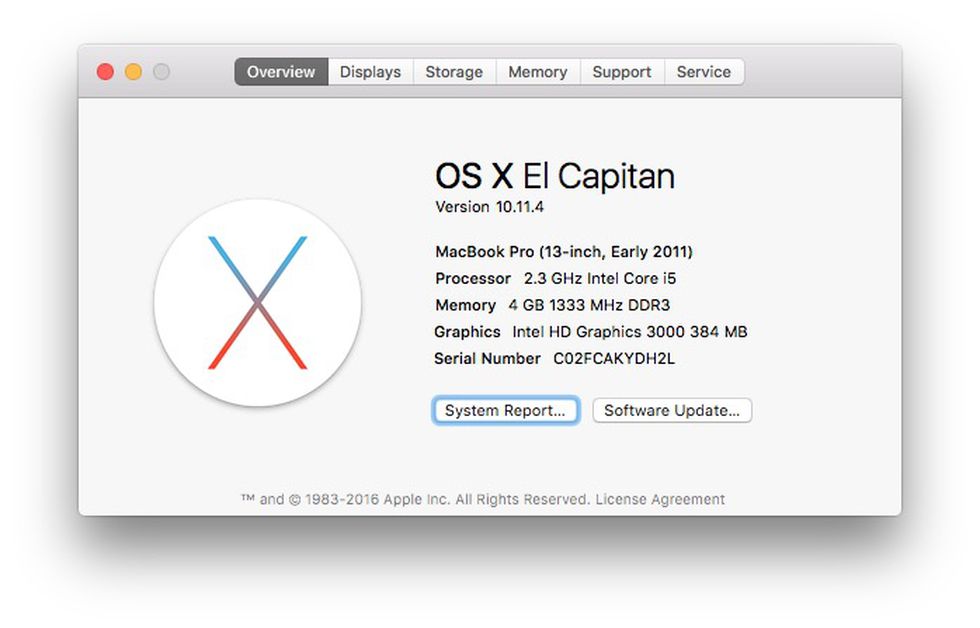
10. Luôn cập nhật với OS X
Apple phát hành các phiên bản OS X mới dưới dạng nâng cấp miễn phí, vì vậy không có lý do gì để không tiếp tục cập nhật. Các phiên bản OS X mới có các cải tiến về hiệu suất và cải tiến bảo mật để giữ cho máy Mac của bạn hoạt động trơn tru và an toàn. Kiểm tra định kỳ với tab Cập nhật của Mac App Store để biết các bản cập nhật OS X và đừng bỏ qua thông báo về các bản cập nhật đã sẵn sàng để cài đặt.
Ngoài ra, hãy nhấp vào About This Mac từ menu Apple và nhấp vào nút Software Update để mở Mac App Store và kiểm tra các bản cập nhật.
- - Apple ngừng bán phụ kiện Magic dành cho máy Mac với màu Space Grey
- - Apple cung cấp chế độ nguồn điện thấp cho Mac và iPad với macOS Monterey và iPadOS 15
- - 10 ứng dụng hữu ích trên máy Mac nên thử
- - Bộ xử lý Ice Lake SP mới của Intel trong Xcode 13 Beta cho bản cập nhật Mac Pro mới
- - 10 mẹo và thủ thuật hay cho máy Mac có thể bạn chưa biết
Macad Cửa hàng chuyên Macbook Cũ Hàng mới 98% - 99%, Bảo hành 06 -12 tháng, Có hỗ trợ trả góp, Giá cạnh tranh nhất Tp.HCM
- ✔️ Macbook Pro Cũ 13”, 15” và 16 inch đời 2011 đến 2020
- ✔️ Macbook Air Cũ 11”, 12” và 13 inch đời 2012 đến 2020
Phiên bản máy Mac trang bị thế hệ Chip M1 Chính hãng
✔️ Macbook Air M1 | ✔️ Macbook Pro M1 | ✔️ iMac 24 inch M1