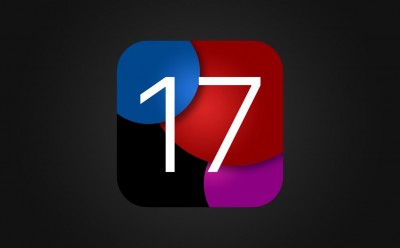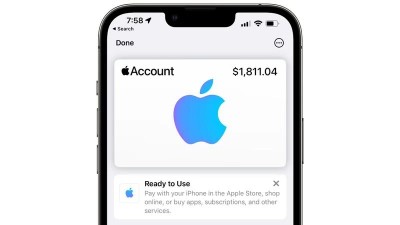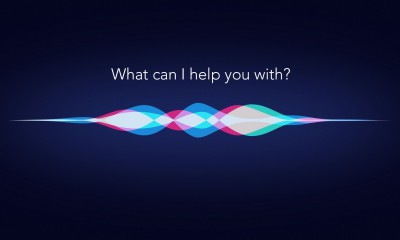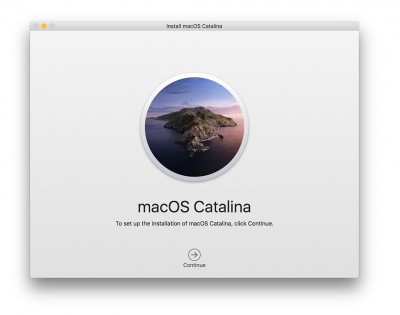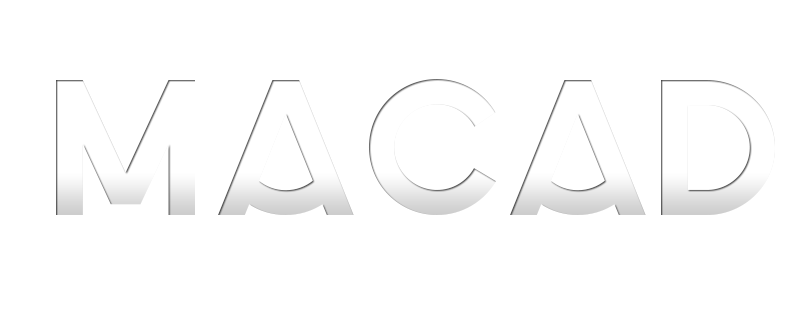Một trong những thành công lớn của Apple là đã xây dựng riêng hệ điều hành “độc lập” cho các sản phẩm iPhone, iPad, MacBook… Vậy bạn đã nắm hết được những mẹo trên macOS giúp người dùng có được trải nghiệm tốt hơn chưa? Cùng ShopDunk tìm hiểu trong bài viết dưới đây nhé!
Mục lục:
- 1. Tuỳ chỉnh Folder ngoài màn hình MacBook
- 2. Mẹo sử dụng Mission Control trên macOS
- 3. Sử dụng PiP ở bất cứ video nào trên Safari
- 4. Mẹo ưu tiên Wi-Fi trên macOS
- 5. Tạo hiệu ứng kính lúp cho thanh dock
- 6. Tuỳ chọn ứng dụng khởi động với hệ thống
- 7. Mẹo duyệt Finder theo tab trên macOS
1. Tuỳ chỉnh Folder ngoài màn hình MacBook
Nếu đang sử dụng MacBook Pro 13″ hoặc MacBook Air 13″ thì việc tuỳ chỉnh lại folder ngoài màn hình desktop sẽ rất tiện ích. Ở macOS có những thiết lập giúp cho màn hình desktop của máy trở nên gọn gàng và ngăn nắp với tính năng tuỳ chỉnh icon size các folder ngoài desktop. Để sử dụng, bạn hãy force-touch 2 ngón tay vào màn hình desktop > Chọn Show View Options. Tiếp theo vào mục icon size, mặc định sẽ là 64×64, nếu muốn nhỏ lại chỉ việc kéo về bên trái là xong.

Tuỳ chỉnh Folder ngoài màn hình MacBook
Còn một tính năng nữa rất hay của macOS cũng nằm ngoài desktop mà chắc hẳn nhiều người cũng biết đó là Stack. Với Stack thì macOS sẽ tự động gom các tệp tin, hình ảnh, video cùng loại lại thành một folder nhất định giúp desktop gọn gàng hơn rất nhiều.
2. Mẹo sử dụng Mission Control trên macOS
Mission Control cũng là một tính năng rất hay của hệ điều hành macOS nó giúp thao tác một số lệnh và tính năng nhanh bằng việc rê chuột vào 4 góc của màn hình.

Sử dụng Mission Control trên macO
Để sử dụng Mission Control, bạn hãy truy cập vào System Preferences > Mission Control. Ở đây, macOS cho bạn tùy chọn những tính năng ở 4 góc màn hình như:
- Mở nhanh Control Center
- Mở nhanh Notification Center
- Mở desktop
- Mở Launchpad,…rất nhiều thứ khác.
3. Sử dụng PiP ở bất cứ video nào trên Safari
Đối với Safari trên macOS Big Sur, chúng ta hoàn toàn có thể sử dụng tính năng Picture in Picture (PiP) ở bất cứ video nào trên web, miễn là video đó hoạt động bình thường. Để sử dụng, bạn chỉ cần mở video đó rồi nhìn lên thanh URL sẽ thấy icon của cái loa, force-touch 2 ngón vào đó và chọn Enter Picture in Picture là xong.
4. Mẹo ưu tiên Wi-Fi trên macOS
Wi-Fi trên macOS hoạt động khác so với Windows, thường ở macOS sẽ hay kết nối vào những Wi-Fi ở xa hơn là những Wi-Fi ở gần máy MacBook, mặc dù cả hai đều bật Auto-join và đều đã từng kết nối. Để khắc phục bạn có thể làm theo cách sau:
- Vào System Preferences.
- Chọn Network.
- Ở mục Wi-Fi chọn Advanced.
- Ở phần Prefered Network sẽ hiển thị những điểm Wi-Fi mà đã từng kết nối, nếu muốn chặn Auto-join thì chỉ cần bỏ tick vào ô Auto-join là xong.

Mẹo ưu tiên Wi-Fi trên macOS
Tới đây nếu muốn đổi thứ tự ưu tiên kết nối Wi-Fi, bạn chỉ cần kéo thả những điểm Wi-Fi mà muốn ưu tiên lên trên là được.
5. Tạo hiệu ứng kính lúp cho thanh dock
Thông thường để đỡ vướng bạn sẽ thu nhỏ thanh dock, việc này sẽ dễ dàng có không gian hơn ở ngoài desktop. Tuy nhiên khi thu nhỏ thanh dock thì để chọn đúng ứng dụng mà mình muốn mở cũng khó.

Tạo hiệu ứng kính lúp cho thanh dock
Vì vậy, có một cách để giải quyết, đó là hiệu ứng kính lúp giúp bạn dễ dàng tìm ứng dụng trên thanhdock dễ hơn. Để bật tính năng kính lúp, bạn vào: System Preferfences > Dock & Menu Bar và tíck chọn Magnification. Bên cạnh đó, bạn có thể điều chỉnh kích thước phóng to của kính lúp. Còn muốn chỉnh kích thước của thanh dock chỉ cần kéo thanh Size là được.
6. Tuỳ chọn ứng dụng khởi động với hệ thống
Giống như bên Windows, bạn có thể tuỳ chọn ứng dụng khởi động chung với hệ thống, khi khởi động máy. Để tuỳ chọn điều này, bạn vào System Preferences > Chọn Users & Groups > Login Items. Nếu bạn muốn cài đặt ứng dụng nào khởi động cùng hệ thống thì chọn dấu + và chọn ứng dụng đó, còn nếu muốn bỏ thì chọn ứng dụng và chọn dấu – là xong.

Tuỳ chọn ứng dụng khởi động với hệ thống
Trong trường hợp bạn muốn muốn ứng dụng mở trong nền, không muốn pop-up lên màn hình thì tick vào ô Hide là được.
7. Mẹo duyệt Finder theo tab trên macOS
macOS có một điểm lợi thế so với Windows ở việc trình quản lý file mặc định có thể duyệt folder theo từng tab, điều mà File Explorer trên Windows mặc định không thể làm. Duyệt folder theo từng tab rất tiện, chúng ta sẽ không phải mở nhiều tab cho từng folder, làm cho desktop rất gọn gàng hơn.

Mẹo duyệt Finder theo tab trên macOS
Để duyệt theo tab, bạn mở Finder > chọn folder muốn mở, force-touch 2 ngón và chọn Open in New Tab. Còn ở thanh sidebar trong Finder, bạn chỉ cần bấm phím Command và fore-touch vào folder cần mở là xong.
Như vậy, chỉ với 7 mẹo trên macOS bạn đã có thể tối ưu quá trình sử dụng và trải nghiệm máy tính MacBook trong các tác vụ. Bên cạnh đó còn hàng loạt tính năng hữu ích khác luôn được Apple bổ sung trong bản cập nhật đang chờ bạn khám phá. Đừng quên trải nghiệm nhé!
- - MacOS Big Sur 11.3 với chip M1 được tối ưu, hỗ trợ AirTag và hàng loạt cải tiến khác
- - MacOS Catalina 10.15 những tính năng nổi bật
- - Khắc phục lỗi mất chữ, nhảy chữ khi gõ tiếng Việt trên macOS
- - Top 5 tính năng nên dùng khi sử dụng macOS
- - 10 ứng dụng hữu ích trên máy Mac nên thử