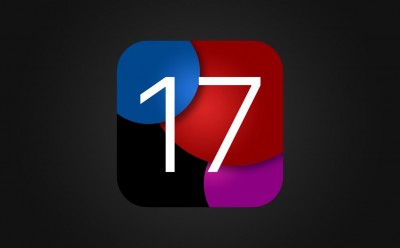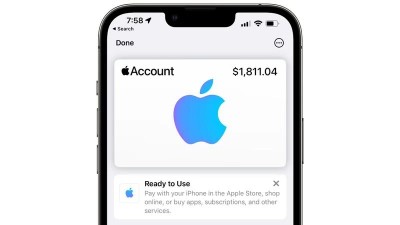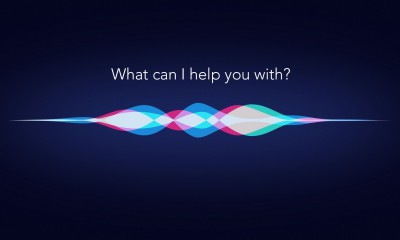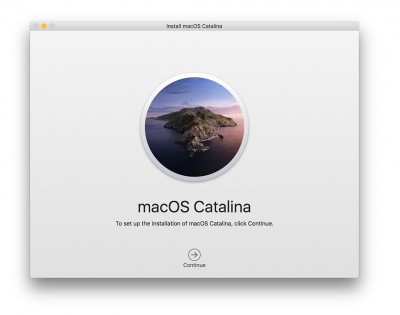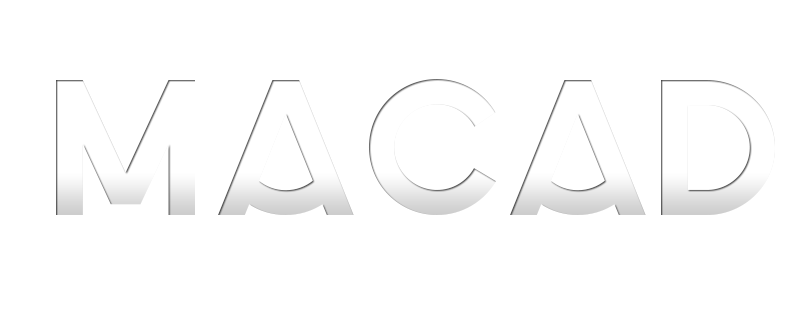Máy Mac ngày càn được sử dụng phổ biến nhưng đối với người dùng từ windows sang hệ điều hành Apple lần đầu thì phải mất rất nhiều thời gian để thích nghi. Dưới đây là 20 mẹo cơ bản giúp bạn kiểm soát máy Mac một cách nhanh chóng
1. Chụp một phần cụ thể trên màn hình máy Mac:

Bạn muốn chụp màn hình nhưng lại muốn chụp một góc nào đó trên màn hình thôi, vậy bản hãy nhấn thử tổ hợp phím: Cmd + Shift + 4, nhấp và kéo ra một khung trên màn hình mà bạn muốn chụp, Ngược lại muốn lấy toàn bộ màn hình, hãy nhấn tổ hợp phím: Cmd + Shift + 3 .
2. Đổi tên hàng loạt tệp cùng một lúc
.jpg)
Nếu như bạn đang chạy phiên bản OS X mới nhất - Yosemite, bạn có thể thực hiện bằng một thao tác đơn giản. Chọn tất cả các tệp muốn đổi tên và nhấp chuột phải vào chúng, sau đó nhấp vào Đổi tên.
.jpg)
Nếu như bạn đang chạy phiên bản OS X mới nhất - Yosemite, bạn có thể thực hiện bằng một thao tác đơn giản. Chọn tất cả các tệp muốn đổi tên và nhấp chuột phải vào chúng, sau đó nhấp vào Đổi tên.
Ví dụ: các tẹp hình ảnh có tên 'IMG_01', 'IMG_02', v.v. bạn có thể đổi thành 'hinh ảnh_01' và 'hình ảnh_02', ...
3. Chạy Windows trên máy Apple
.jpg)
Trái với suy nghĩ của nhiều người, có thể chạy một bản sao của Microsoft Windows trên máy Mac. Nó cũng khá đơn giản hơn những gì bạn tưởng
Điều hướng đến thư mục Ứng dụng trên máy Mac, sau đó đến thư mục Tiện ích . Bên trong đó là một chương trình có tên là Boot Camp. Bây giờ nó sẽ 'phân vùng' ổ cứng của bạn - điều này về cơ bản có nghĩa là phân chia giữa Windows và Mac. Bạn có thể chọn cách chia tỷ lệ, nhưng hãy nhớ rằng bộ nhớ được phân bổ cho hệ điều hành này thì không thể truy cập được bởi hệ điều hành khác tức là bạn phân bổ cho Windows thì không truy cập được từ HĐH Mac và ngược lại. Nhấp vào Phân vùng để bắt đầu quá trình.
Khi khởi động lại máy Mac, bạn sẽ nhận một thông báo yêu cầu một đĩa CD cài đặt Windows. Nếu bạn không có, bạn sẽ cần phải mua một cái, có thể là Windows 7 hoặc Windows 8... Khi hệ thống hỏi nơi sẽ cài đặt, bạn hãy chọn phân vùng ổ cứng trước đó đã phân chia.
Bạn muốn được trợ giúp thêm trong quá trình cài đặc máy Mac? Đội ngũ kỹ thuật thân thiện của chúng tôi có thể giúp bạn. Liên hệ ngay: 126 Cao Thắng, Phường 4, Quận 3, TP.HCM - 0917.707.071
Sau khi hoàn tất, bạn sẽ khởi động vào Windows. Bất cứ khi nào bạn bật máy, chỉ cần giữ phím Tùy chọn và bạn có thể chọn giữa Windows hoặc OS X. Hãy nhớ rằng không có cách nào để chuyển đổi hệ điều hành một cách nhanh chóng, vì vậy hãy đảm bảo bạn chọn đúng hoặc bạn sẽ phải khởi động lại.
4. Thêm chữ ký của bạn vào tài liệu
.png)
Bạn đã từng bị đối tác gửi trả lại tài liệu chỉ vì lý do thiếu chữ ký trên tài liệu? vậy làm thế nào để có thể thêm chữ ký vào tài liệu một cách nhanh chóng. Với Mac OS X mọi thứ sẻ đơn giản hơn nhiều
Đầu tiên bạn mở tài liệu cần ký trong ứng dụng Xem trước. Nhấp vào biểu tượng cây bút gần góc trên cùng bên phải của màn hình và chọn Tạo chữ ký từ iSight tích hợp . iSight là webcam tích hợp trên máy Mac của bạn, nó sẽ sử dụng để ghi lại chữ ký của bạn. Ký tên của bạn trên một tờ giấy trắng trơn và giơ nó lên máy ảnh. Căn chỉnh nó đúng cách, bằng cách sử dụng các hướng dẫn trên màn hình và máy ảnh sẽ tự động trích xuất nó. Nhấp vào Chấp nhận để lưu. Để sử dụng tiếp chữ ký đã tạo ở những lần sau bạn chỉ cần chọn lại mục xem trước chữ ký hiện có để chọn lại chữ ký đã tạo.
5. Xem tất cả các ký tự đặc biệt
.jpg)
Nhấp vào biểu tượng kính lúp ở trên cùng bên phải màn hình và tìm kiếm một chương trình có tên là Character Viewer . Mở nó và bạn sẽ được cấp quyền truy cập vào mọi ký tự đặc biệt mà Mac OS có thể hiển thị. Khi bạn tìm thấy ký tự bạn muốn, hãy nhấp đúp vào ký tự đó để chèn vào trường văn bản mà bạn hiện đang chỉnh sửa.
6. Tương đương với Mac của Ctrl + Alt + Delete
.png)
Mac có tổ hợp phím tương đương Ctrl + Alt + Delete trên máy chạy HĐH Windows. Nếu bạn thấy mình không thể thoát khỏi một chương trình, hãy giữ phím Cmd + Option và nhấn Esc . Thao tác này sẽ hiển thị hộp thoại Force Quit, hộp thoại này sẽ hiển thị cho bạn tất cả các ứng dụng đang chạy và cho phép bạn buộc chấm dứt chúng.
7. Chuyển đổi giữa nhiều cửa sổ trong cùng một chương trình
.jpg)
Sử dụng các phím Cmd + Tab, bạn có thể nhanh chóng chuyển đổi giữa các chương trình đang mở của mình. Tuy nhiên, nếu bạn có, chẳng hạn như ba tài liệu Word mở cùng lúc mà bạn muốn chuyển đổi giữa các tài liệu, bạn sẽ cần một phím tắt khác.
Cmd + ~ sẽ ngay lập tức chuyển đổi giữa nhiều cửa sổ của cùng một chương trình. Điều này sẽ hoạt động cho bất kỳ ứng dụng nào.
8. Tra cứu ngay một từ trong từ điển hoặc từ đồng nghĩa
.jpg)
Công cụ tham chiếu của OS X được tích hợp một cách tuyệt vời. Bạn có thể truy cập nó từ bất cứ đâu để tra cứu bất kỳ từ nào có thể gây rắc rối cho bạn. Chọn từ mà bạn muốn tìm hiểu thêm và nhấn Cmd + Ctrl + D. Ngoài ra, nếu bạn đang sử dụng MacBook, chỉ cần nhấp vào nó bằng ba ngón tay trên bàn di chuột.
9. Khởi động máy Mac của bạn một cách âm thầm
.jpg)
Ngay cả khi bạn chưa bao giờ sử dụng máy Mac trước đó, bạn cũng có thể quen thuộc với chuông báo biểu tượng mà nó phát ra mỗi khi khởi động. Thật không may, âm thanh đó thường khá bất tiện. Nếu bạn đang ở đâu đó mà sự im lặng là quan trọng, chẳng hạn như lớp học hoặc thư viện, đơn giản chỉ cần giữ phím Tắt tiếng khi khởi động.
10. Chuyển đổi bất kỳ loại đơn vị nào trong Spotlight
.png)
Spotlight có thể tìm thấy mọi thứ trên máy Mac và trực tuyến của bạn, đồng thời cũng giải quyết một số truy vấn cơ bản mà không cần mở cửa sổ mới. Một trong những truy vấn như vậy là chuyển đổi đơn vị. Tất cả những gì bạn cần làm là nhập con số bạn muốn chuyển đổi, ví dụ: '57kg' và nó sẽ hiển thị cho bạn danh sách chuyển đổi dưới dạng kết quả tìm kiếm. Điều này thậm chí hoạt động với tiền tệ, miễn là bạn được kết nối với internet.
11. Gặp khó khăn khi tìm con trỏ của bạn? Làm cho nó hiển thị lớn hơn
Một trong những tính năng sáng tạo nhất của bản cập nhật El Capitan cho OS X là khả năng làm cho con trỏ của bạn tự hiển thị nếu bạn gặp khó khăn khi tìm nó. Đơn giản chỉ cần lắc chuột hoặc di chuyển nhanh ngón tay của bạn qua lại trên bàn di chuột để có kích thước bóng. Khi bạn đã xác định được vị trí của nó, chỉ cần dừng lại và nó sẽ thu nhỏ trở lại bình thường.
12. Hợp nhất các cửa sổ Finder
.jpg)
Đã qua rồi cái thời phải mở hàng nghìn cửa sổ Finder khi cố gắng quản lý các tệp trên máy Mac của bạn. Nếu bạn thấy màn hình của mình lấp đầy các cửa sổ mới, hãy nhấp vào tùy chọn Windows trên thanh menu, sau đó nhấp vào Hợp nhất tất cả các cửa sổ. Trước đây bạn sẻ thấy rất nhiều cửa sổ bây giờ chỉ xuất hiện dưới dạng các tab nhỏ gọn trong một cửa sổ.
13. Ngắt kết nối khỏi mạng wi-fi mà không tắt wi-fi
.jpg)
Giữ phím Alt và nhấp vào biểu tượng wi-fi trên thanh menu của máy Mac. Điều này sẽ hiển thị tất cả các tùy chọn bạn thường thấy khi nhấp vào nó, cùng với danh sách thông tin lớn hơn bên dưới tên mạng mà bạn đã kết nối. Ngay bên dưới mạng của bạn sẽ là một tùy chọn có nhãn Ngắt kết nối khỏi [tên mạng của bạn] . Hãy nhấp vào nó và bạn sẽ ngắt kết nối - không cần khởi động lại wi-fi của bạn.
14. Ghi lại màn hình của bạn
.png)
Đôi khi một màn hình đơn giản là không đủ, và bạn sẽ muốn chụp một cái gì đó hoạt hình. Để làm điều này, bạn có thể sử dụng một tính năng được tích hợp sẵn trong QuickTime , một chương trình tiêu chuẩn đi kèm với mọi máy Mac. Đi tới thư mục Ứng dụng của bạn (nếu nó chưa có trên thanh phím tắt của bạn) và mở nó. Nhấp vào Tệp> Ghi màn hình mới. Thao tác này sẽ cho phép bạn ghi lại toàn bộ màn hình hoặc chỉ một phần. Nó siêu hữu ích cho những thứ như hướng dẫn - cũng có thể ghi lại âm thanh.
15. Tính tổng trong Spotlight
.png)
OS X có thể được tích hợp sẵn tiện ích máy tính, nhưng có một cách thậm chí còn dễ dàng hơn để thực hiện các phép tính nhanh. Nhấp vào biểu tượng Tiêu điểm ở góc trên cùng bên phải của màn hình, sau đó nhập tổng của bạn. +, -, /, * và = tương ứng với các hàm cộng, trừ, chia, nhân và bằng trên máy tính thông thường. Kết quả của bạn sẽ xuất hiện trong hộp Spotlight bên dưới.
16. Nhanh chóng thêm một ký tự nước ngoài hoặc có dấu
Những người đã quen với máy tính Windows có thể đã quen với cơn ác mộng mà nó đang ghi nhớ và thực hiện các phím tắt cho các ký tự nước ngoài phổ biến, chẳng hạn như é hoặc ü . May mắn thay, OS X làm cho mọi thứ dễ dàng hơn vô cùng.
Để nhập một ký tự nước ngoài hoặc ký tự có dấu ở trên, trước tiên hãy tìm phiên bản đơn giản của ký tự bạn yêu cầu (ví dụ: a cho á hoặc s cho ß) và giữ phím . Sau một khoảng thời gian ngắn, bạn sẽ được cung cấp một lựa chọn về biến thể của ký tự bạn muốn trong một hộp bật lên nhỏ phía trên nơi bạn đang nhập ký tự. Chọn một cái bạn muốn và sẽ được chèn vào văn bản.
17. Không có phím Delete? Không vấn đề gì
.png)
Không phải mọi bàn phím Mac đều có phím Delete (thường được viết cách điệu là 'Del'). Thay vì phải nhảy đến cuối từ bạn muốn xóa thông qua phím xóa lùi mỗi lần, chỉ cần giữ phím Chức năng và nhấn Xóa. Đây chủ yếu là sự cố sẽ ảnh hưởng đến người dùng MacBook, nhưng trong trường hợp bạn đang sử dụng bàn phím riêng biệt không có phím Delete hoặc phím Chức năng, nhấn giữ C ontrol và nhấn D cũng hoạt động.
18. Thay đổi âm lượng một cách âm thầm
Không thể phủ nhận các phím âm lượng trên bàn phím của Apple rất hữu ích, nhưng có một vấn đề lớn với chúng - chúng phát ra tiếng ồn khi bạn nhấn, có nghĩa là mọi nỗ lực lén lút tắt tiếng máy Mac của bạn sẽ bị cản trở ngay lập tức. Tuy nhiên, nhiều người không biết, bạn thực sự có thể tắt tiếng các phím âm lượng đó - chỉ cần giữ phím Shift trong khi nhấn chúng.
19. Tìm mật khẩu bị quên cho một trang web hoặc chương trình
.jpg)
Đối với hầu hết tất cả các chương trình trên máy Mac của bạn, cũng như nhiều trang web bạn truy cập trên đó, chi tiết đăng nhập và mật khẩu của bạn sẽ được lưu trữ sâu bên trong chuỗi khóa của máy Mac. Đừng lo lắng, chúng được mã hóa và chỉ có thể truy cập cục bộ bởi người dùng mà chúng áp dụng.
Nếu bạn quên một trong những mật khẩu này, bạn thực sự có thể khôi phục chúng từ bên trong máy Mac của mình - miễn là bạn nhớ mật khẩu cho tài khoản người dùng của mình.
Mở một cửa sổ Finder mới và truy cập vào Ứng dụng của bạn . Trong thư mục này phải có một thư mục khác có tên là Tiện ích . Mở một chương trình bên trong nó có tên là Keychain . Bây giờ bạn có thể xem mọi thông tin đăng nhập được lưu trữ trên máy tính của mình. Bạn có thể sắp xếp chúng theo tên hoặc loại hoặc bạn có thể tìm kiếm cái bạn đang tìm bằng cách sử dụng công cụ tìm kiếm ở góc trên bên phải.
Nếu bạn muốn xem mật khẩu cho bất kỳ thông tin đăng nhập nào, bạn sẽ được nhắc nhập tên người dùng và thông tin đăng nhập của mình, giống như khi bạn cài đặt một chương trình mới hoặc thực hiện các thay đổi bảo mật cho máy Mac của mình.
20. Chú thích một tệp PDF hoặc hình ảnh
Với các tệp PDF - loại tệp được lựa chọn phổ biến trong giao tiếp kinh doanh - có thể khiến bạn rất bực bội vì không có cách nào để chỉnh sửa chúng một cách dễ dàng - cho đến bây giờ. Nhấp đúp vào tệp PDF mong muốn của bạn và tệp sẽ mở ra trong Xem trước , trình xem PDF mặc định trên OS X (nếu không, bạn có thể tìm thấy tệp trong thư mục Ứng dụng của mình . Mở tệp rồi chọn Tệp> Mở từ menu).
Bây giờ, nhấp vào Xem trên thanh menu và chọn Hiển thị thanh công cụ chú thích . Kể từ bây giờ, thanh công cụ này sẽ luôn hiển thị cùng với các tệp PDF bạn xem. Nó cho phép bạn đánh dấu, viết nguệch ngoạc, chú thích và vẽ các hình dạng. Sau đó, bạn có thể lưu một bản sao mới của tệp PDF của mình (sử dụng Tệp> Lưu dưới dạng ) và gửi lại cho người gửi để họ có thể xem các thay đổi của bạn.
Theo: Computing